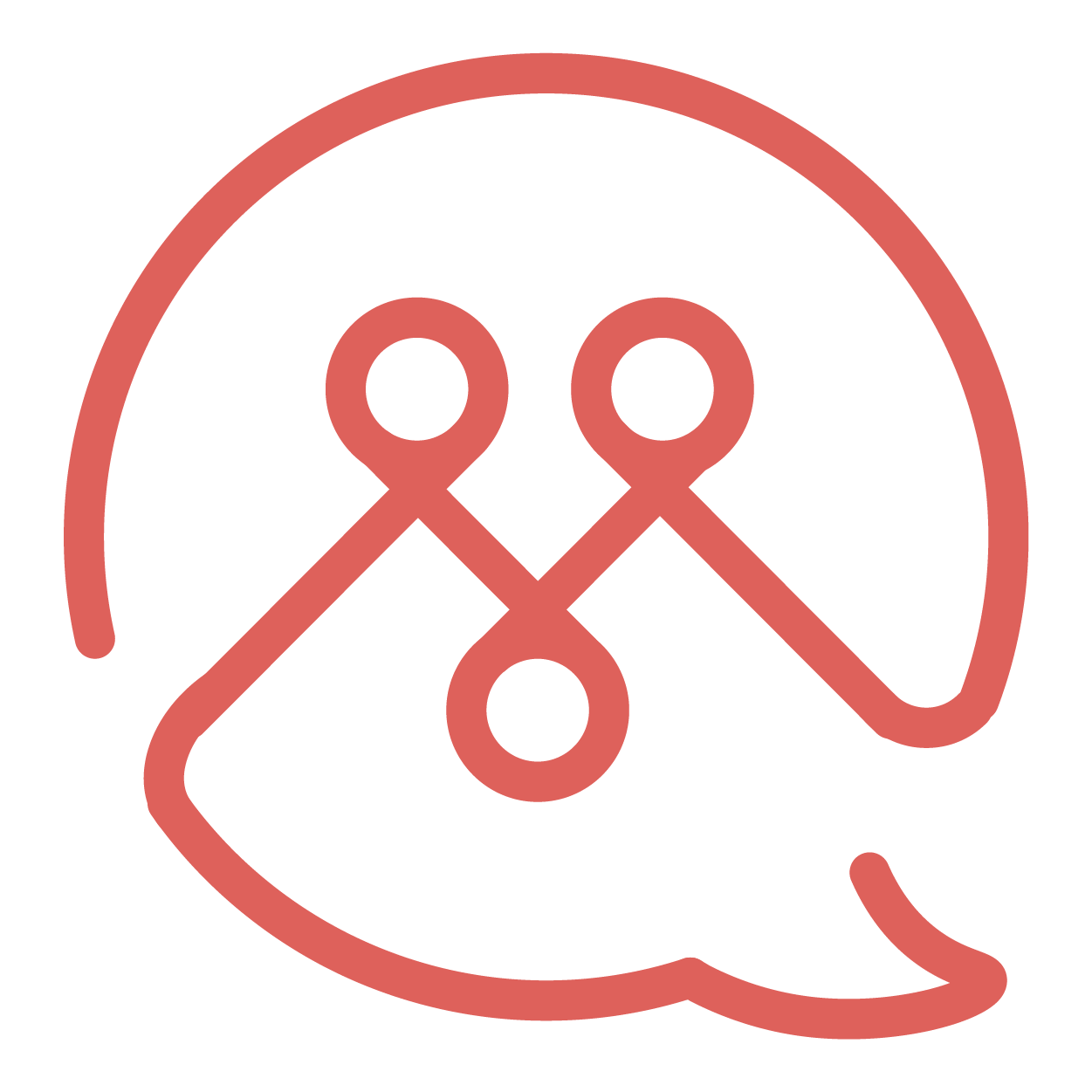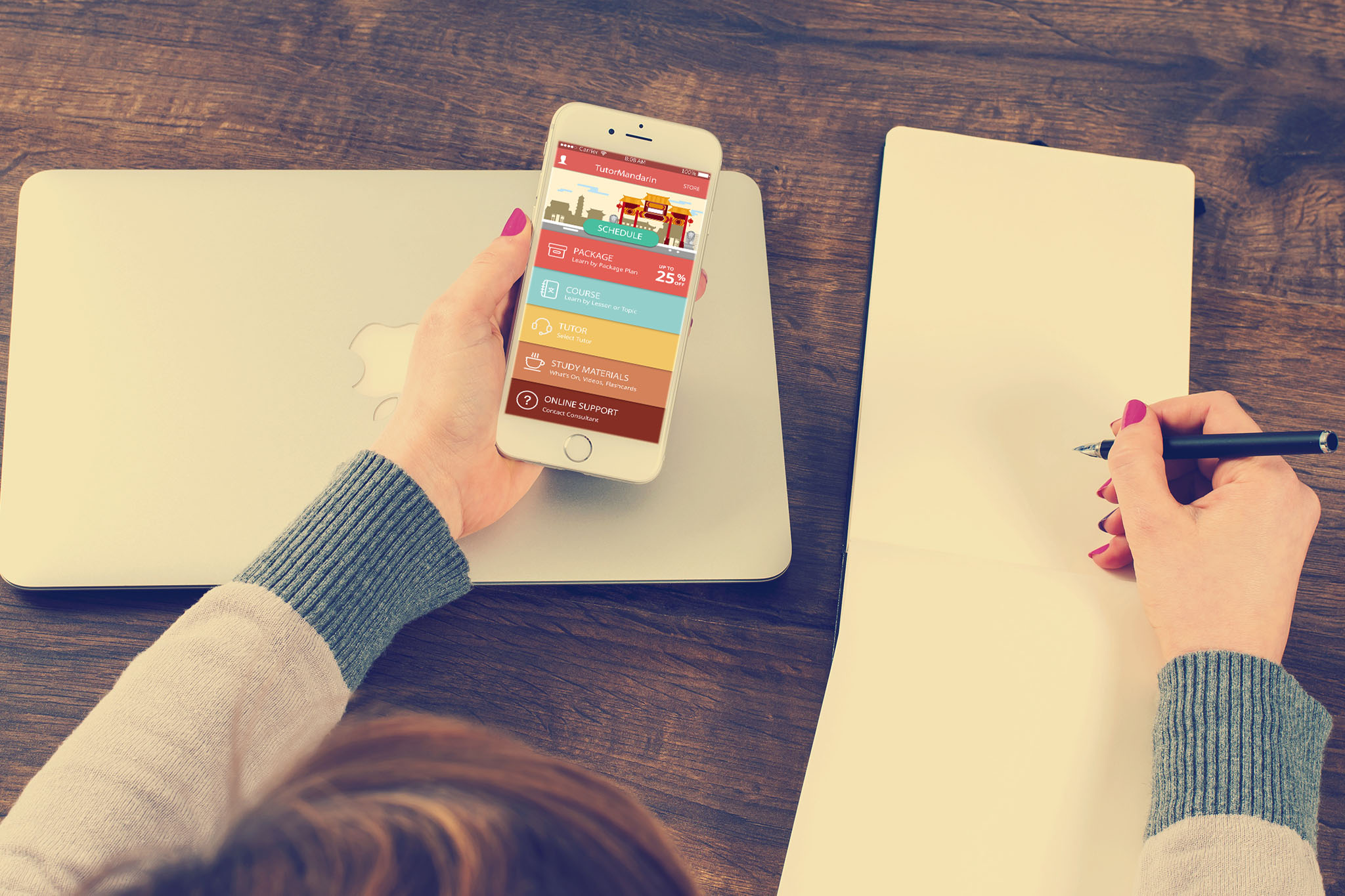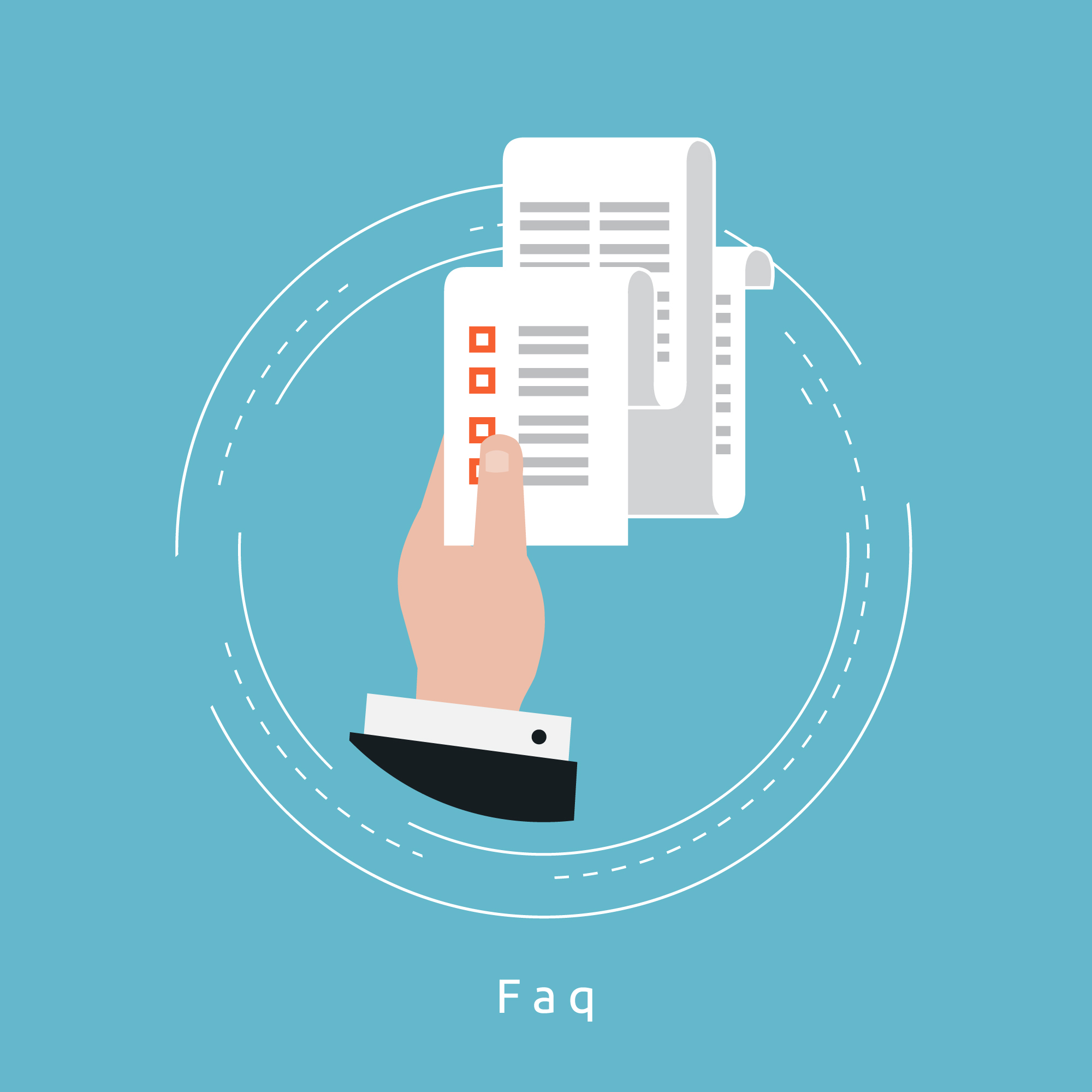
Contents
- 1 TutorMandarin Virtual Classroom FAQ
- 1.0.1 Can’t see the tutor’s video
- 1.0.2 Can’t see the studio video
- 1.0.3 Can’t send messages
- 1.0.4 Can’t upload PDF
- 1.0.5 The PDF doesn’t “fully” load
- 1.0.6 The PDF is taking too long to load
- 1.0.7 Can’t choose file to load
- 1.0.8 Can’t save file
- 1.0.9 Can’t video record lesson
- 1.0.10 ‘My status’ disconnect
- 1.0.11 Websocket disconnect
- 1.0.12 Can’t submit class notes
- 1.0.13 Internet connection unstable
- 1.0.14 Can only see whiteboard tools moving
- 1.0.15 What happens if the student leaves the class
- 1.0.16 What happens if tutor leaves the class
- 1.0.17 How join class
- 1.0.18 How to know if i’ve successfully joined class?
- 1.0.19 How to leave class
- 1.0.20 Does it matter if student or tutor leaves first?
- 1.0.21 What does ‘Show Time’ mean?
- 1.0.22 How to zoom in?
- 1.0.23 How to move the screen?
- 1.0.24 Why does the screen move when I move my mouse?
- 1.0.25 Can I print?
TutorMandarin Virtual Classroom FAQ
-
Can’t see the tutor’s video
-
Tutor side:
- Check if the camera works properly
- Check for an issues with thislink: http://api.duobeiyun.com/ittest/content.html?result=CALLBACK_URL&lang=en&uid=123456&KEY=VALUE
- Check if there is any other program using the camera
- Check if the camera works successfully in other software (skype, qq, etc)
-
Student side:
- Check if the network connection with the link: http://www.speedtest.net/
- Check if the audio works or not
- Quit from the current classroom and rejoin again
-
-
Can’t see the studio video
-
Tutor side:
- Check if the networks goes fine. Rejoin the classroom.
- Check with the link: http://www.speedtest.net/
- Check if the audio works or not
- Quit from the current classroom and rejoin again.
-
Student side:
- Check if the camera works properly
- Check for an issues with thislink: http://api.duobeiyun.com/ittest/content.html?result=CALLBACK_URL&lang=en&uid=123456&KEY=VALUE
- Check if there is any other program using the camera
- Check if the camera works successfully in other software (skype, qq, etc)
-
-
Can’t send messages
-
Tutor side:
- Check if the ‘websocket status’ is shown as ‘connected’
- Refresh the whole page and wait for the ‘websocket status’ to become ‘connected’
-
Student side:
- Refresh the whole page and wait for 1 min. Send message again to check. If the message in the chat box shows as ‘black’ instead of ‘red’, it is fixed.
- If not working, alert your tutor — they can address the problem from their side
-
-
Can’t upload PDF
-
Tutor side:
- Click ‘upload’ button and select the file you want to upload
- Wait for the pop-up alert to disappear automatically. (Warning: Don’t click any other area of the whiteboard, otherwise, it means you cancel the uploading process)
- After the pop-up disappears automatically, the whiteboard might remain blank for a minute. Wait until the first images are loaded.
-
-
The PDF doesn’t “fully” load
-
Tutor side:
- Click ‘Previous’ or ‘Next’ buttons on the bottom. Wait for 1 minute to check if the image is loaded or not.
- Upload the pdf again and check if the pages come back or not.
-
-
The PDF is taking too long to load
-
Tutor side:
- Cancel the upload process
- Re-upload again the pdf
-
-
Can’t choose file to load
-
Tutor side:
- Refresh the page to initiate the whiteboard again
- Make sure you only click ‘upload’ button once and wait for the pop-up dialogue to come back up
-
-
Can’t save file
- This feature is not currently active in our whiteboard
-
Can’t video record lesson
- This feature is not currently active in our whiteboard
- The system does automatic recorded depending on the company’s preferences
-
‘My status’ disconnect
-
Tutor side:
- Check your hardware are all ready for the classroom (camera, microphone, etc) with this link http://api.duobeiyun.com/ittest/content.html?result=CALLBACK_URL&lang=en&uid=123456&KEY=VALUE
- Check if you allow your browser to access your hardware
- Refresh the page or rejoin the classroom again
-
-
Websocket disconnect
-
Tutor side:
- Refresh the page or rejoin the classroom again.
-
-
Can’t submit class notes
-
Tutor side:
- Click the button again to double check
- Login the website again and goes to the classnote list to modify the one you want.
-
Student side:
- Login to your account in another tab
- Try again to submit notes
-
-
Internet connection unstable
-
Tutor side:
- Restart your model or switcher or router.
- Join the class again.
-
Student side:
- Restart your model or switcher or router
- Join the class again
-
-
Can only see whiteboard tools moving
-
Tutor side:
- Refresh the page or rejoin the classroom.
-
Student side:
- Refresh the page or rejoin the classroom.
-
-
What happens if the student leaves the class
-
Tutor side:
- Ask our consultant to check if the student doesn’t want to finish the class.
- If student doesn’t want to finish the class, click ‘End’ to mark this lesson is already finished.
- If student meets some problem which leads to leave the classroom, ask IT support to check what happened to the student
-
2) Student side:
- If student meets problems in classroom, contact consultant to get support.
-
-
What happens if tutor leaves the class
-
1) Tutor side:
- If tutor leave classroom by exception, try to rejoin it first. At this time, student will be kick-off from the classroom too. Ask the consultant to inform student to join again.
-
2) Student side:
- If tutor leave classroom by exception, try to rejoin it as first choice. If it still failed, ask consultant to check what happened.
-
-
How join class
-
Tutor side:
- Login the backend system.
- Click schedule to view all owned schedule.
- Click on the one you want to join.
- Click ‘Start class’ now.
- A new page within classroom will be shown up.
- Upload pdf and make sure pdf is already loaded.
- Send ‘hi’ in message to check if the message works.
- Click ‘join’ button on the right top to mark this classroom is ready for the student to join.
- Check if camera works for yourself.
- Check if student camera works after student joins.
-
Student side:
- Login the student side.
- Check the coming up schedule class.
- Click item in calendar.
- After the tutor click ‘join’ at the backend, the ‘Start class’ button will become green from red.
- Click ‘Start class’ to join the classroom.
-
-
How to know if i’ve successfully joined class?
-
Tutor side:
- Whiteboard works
- Message sends successfully
- Can see each other
- Can hear each other
-
Student side:
- Whiteboard works
- Message sends successfully
- Can see each other
- Can hear each other
-
-
How to leave class
-
Tutor side:
- Click ‘End’ in the top right (It is important! If you don’t click this button and just close the page, the class won’t be marked as ‘Finished’.)
-
Student side:
- Click ‘Leave’ in the top right
-
-
Does it matter if student or tutor leaves first?
-
Tutor side:
- Better to wait for the student leave first.
-
Student side:
- It doesn’t matter. Whether a student leaves first or tutor leaves first, a new feedback page will be shown.
-
-
What does ‘Show Time’ mean?
- 1) Tutor side:
- It means how many minutes are left for this class.
- When it is 10 mins left, system will pop-up an alert to inform the tutor.
- 2) Student side:
- It means how many minutes are left for this class.
- 1) Tutor side:
-
How to zoom in?
-
Tutor side:
- Whiteboard, using the tool on the right hand side.
- The whole page, using the mouse wheel.
-
Student side:
- Whiteboard, using the tool on the right hand side.
- The whole page, using the mouse wheel.
- Mobile, using two finger within some action.
-
-
How to move the screen?
-
Tutor side:
- Use the whiteboard tool on the left side.
-
Student side:
- Use the whiteboard tool on the left side.
-
-
Why does the screen move when I move my mouse?
-
Tutor side:
- Try the next page and then go back to the previous page.
- Mouse hardware issue. Try to replace it with a new one.
-
Student side:
- Move the mouse out of the screen.
- Mouse hardware issue. Try to replace it with a new one.
-
-
Can I print?
-
Tutor side:
- No
-
Student side:
- No
-
Facebook Comments